Using SSD's OK, I have finally decided to come out of the dark ages and invest in a couple of SSD's for my PC. I got hold of two ADATA 60GB S511 SATA 6Gb/s drives which claim to have read/write speeds of up to 550MB/s for read and 500 MB/s for write.
Now, before I go any further I have to admit that my knowledge of SSD's and how well they perform has been limited to what I have read and to the one system (my son's) that I built and never got to play with as he ran off with it as soon as I had put it together for him, although he is very pleased with it.
Before embarking on testing I did a lot of research and with a little bit of a headache from all the reading I had done, set about reconfiguring my system.
The first test I did was using a single SSD in AHCI Mode on the AMD 950 SATA Controller. I installed the OS (Windows 7 Ultimate SP1 64 bit) and the motherboard drivers but I left the actually AHCI drivers as the Windows default Microsoft version.
For testing the read/write speeds I used CrystalDiskMark 3.0.1 x64 software.
1000MB read/write test AMD Controller Microsoft AHCI driver
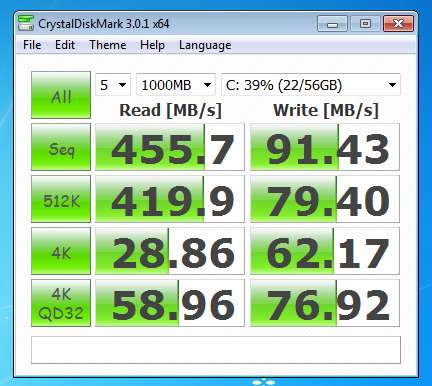
500MB read/write test AMD Controller Microsoft AHCI driver
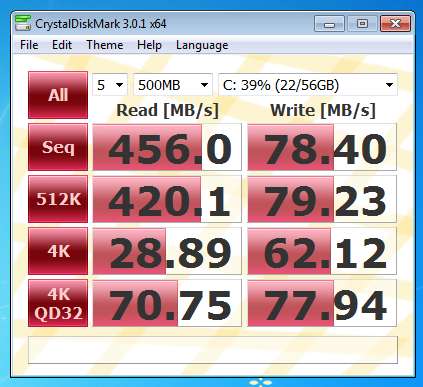
As you can see from the above images I got a really good read speed of about 450MB/s but I was surprised by how low the read figures were.
I then installed the AMD AHCI Drivers and re ran the same tests.
1000MB read/write test AMD Controller AMD AHCI driver

500MB read/write test AMD Controller AMD AHCI driver
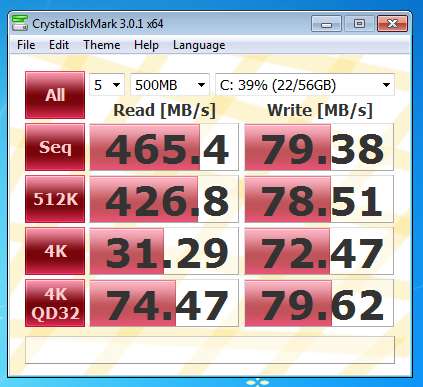
This time the read speed had gone up to approximately 465MB/s but the write speeds had dropped a little.
I then ran Bootracer just to see how quickly the system booted and got back a pretty impressive 11 seconds.
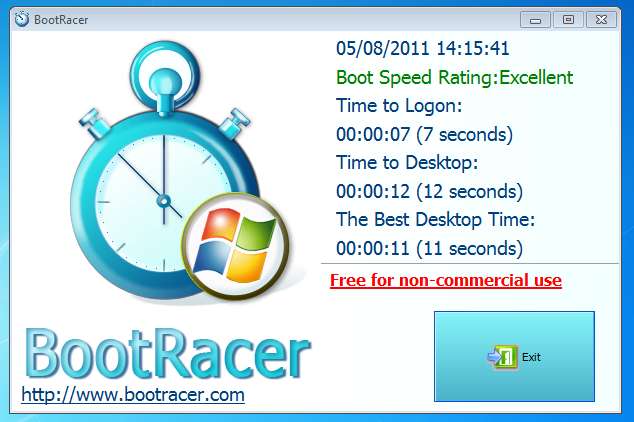
The figures for Bootracer were the same with either driver.
Having tested the AMD ports in AHCI Mode I then reconfigured the PC for the Marvell Controller, reinstalled the OS and drivers and went through the same tests again.
1000MB read/write test Marvell 9172 Controller with Microsoft AHCI driver.
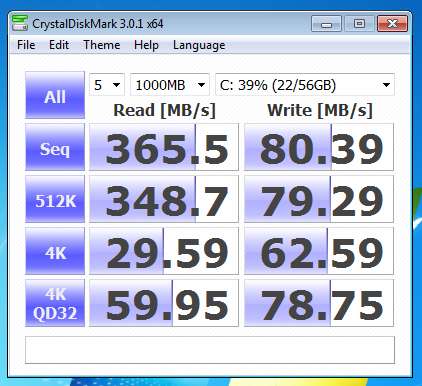
500MB read/write test Marvell 9172 Controller with Microsoft AHCI driver.
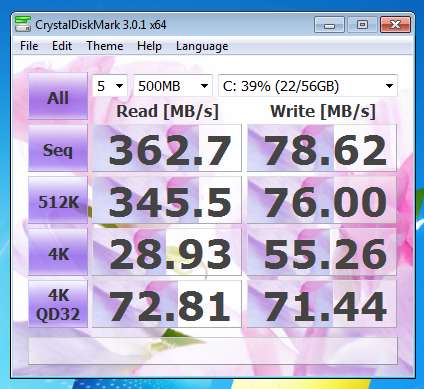
The figures that came back showed a drop of about 100MB/s for the read test but the write figures stayed around the same as for the AMD Controller.
I then installed the Marvell AHCI Driver and re-ran the same tests.
1000MB read/write test Marvell 9172 Controller with Marvell AHCI driver.
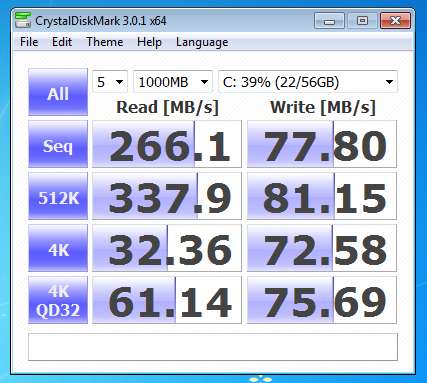
500MB read/write test Marvell 9172 Controller with Marvell AHCI driver.
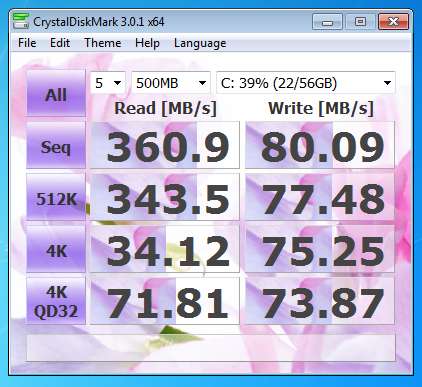
As you can see, there was a dramatic drop on the read performance, almost 200MB/s, at one point, over the AMD Controller. The write speeds though, stayed pretty much the same.
A quick run of Bootracer showed that the system took 2 seconds longer to BOOT.
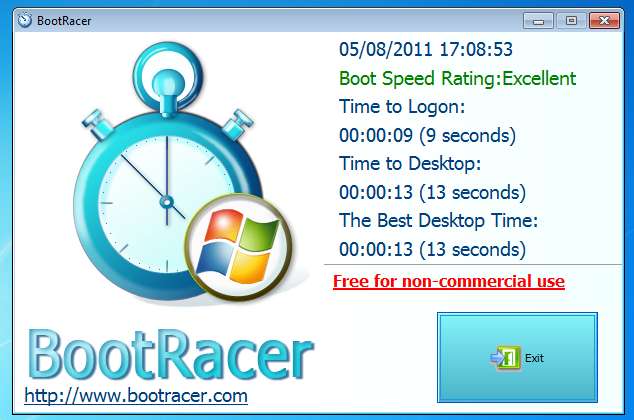
Having now discovered how a single SSD was running on both SATA controllers I next tested how the two drives worked in a RAID0 Array. Once again, after reconfiguring the PC and BIOS for RAID on the AMD Controller I reinstalled the OS and drivers and set about testing things again.
1000MB read/write test RAID0 AMD Controller with Microsoft AHCI driver.

500MB read/write test RAID0 AMD Controller with Microsoft AHCI driver.
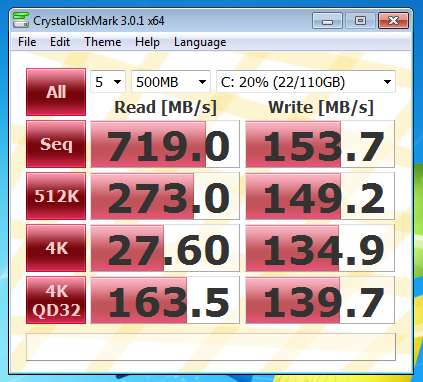
The read speed increased to about 720MB/s and the write speeds went up to around 160MB/s. This was pretty much what I was expecting given the figures for a single drive.
I then installed the AMD AHCI Drivers and tested things again.
1000MB read/write test RAID0 AMD Controller with AMD AHCI driver.
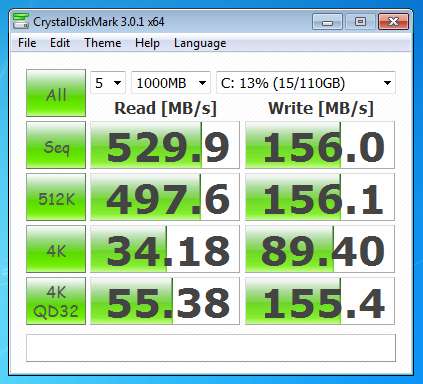
500MB read/write test RAID0 AMD Controller with AMD AHCI driver.
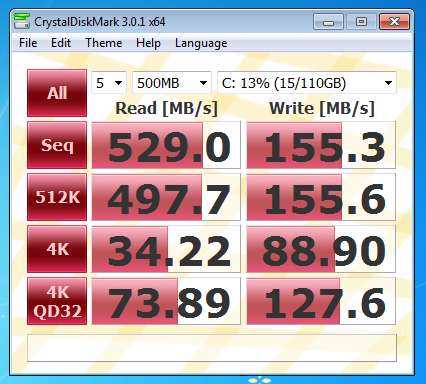
I was a little surprised by these figures as the improvement was much less in a RAID0 array over those of the single drive with the AMD Driver
Bootracer also showed that it actually took a little longer to get things started.
AMD Driver:
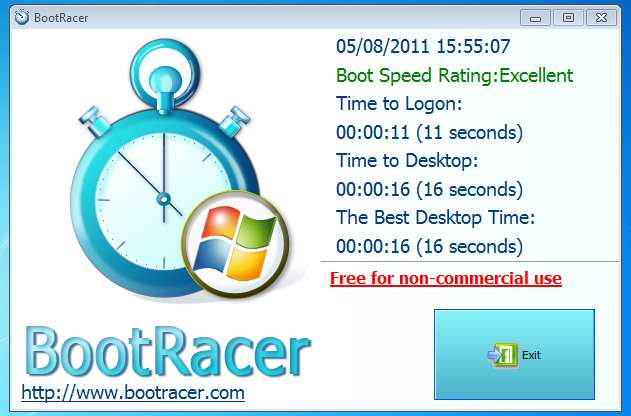
Microsoft Driver:
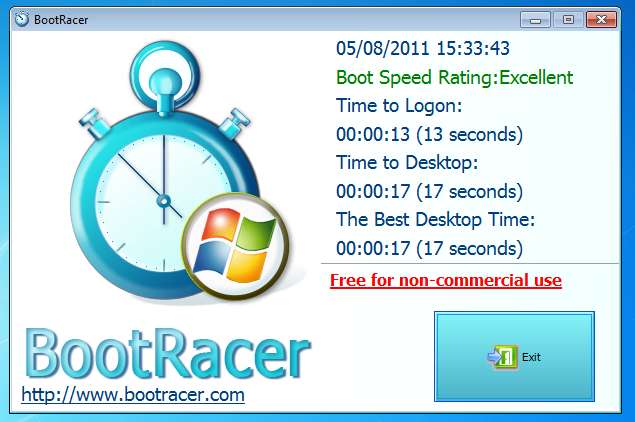
With a one second difference between the two drivers.
After burying my head inside the PC case once more I was ready to test the Marvell Controller in RAID0. A clean install of the OS to keep things even and I was ready to see what figures this controller delivered.
1000MB read/write test RAID0 Marvell SATA Controller with Microsoft AHCI driver.
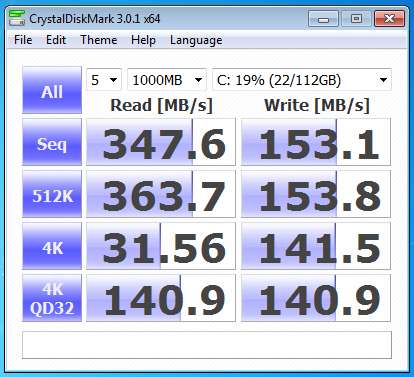
500MB read/write test RAID0 Marvell SATA Controller with Microsoft AHCI driver.
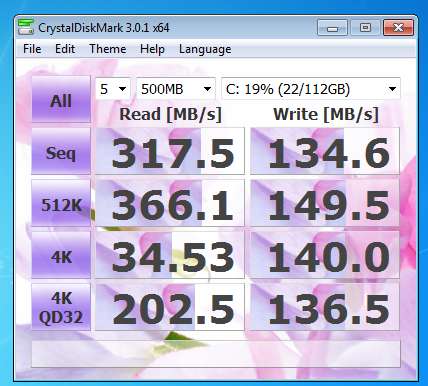
To say I was shocked with these figures would be an understatement, I practically fell off of my chair. In fact, I was so surprised that I actually went back, erased the SSD's and went through the whole process of installing everything again and re-running the tests..... No mistake, these are the figures the Marvell controller returned in a RAID0 configuration.
OK, I thought, maybe things will be better with the Marvell drivers installed. But, I was bitterly disappointed, the figures were even worse!
1000MB read/write test RAID0 Marvell SATA Controller with Marvell AHCI driver.
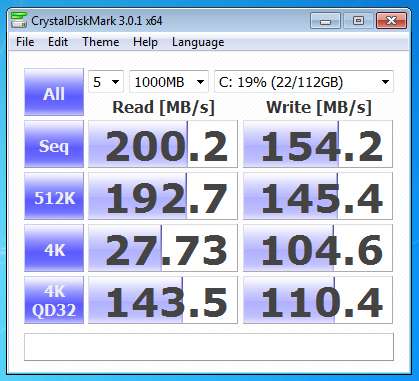
500MB read/write test RAID0 Marvell SATA Controller with Marvell AHCI driver.

Running Bootracer showed that despite the lower figures the system actually booted quicker than it did when using the AMD controller.
Microsoft Driver:
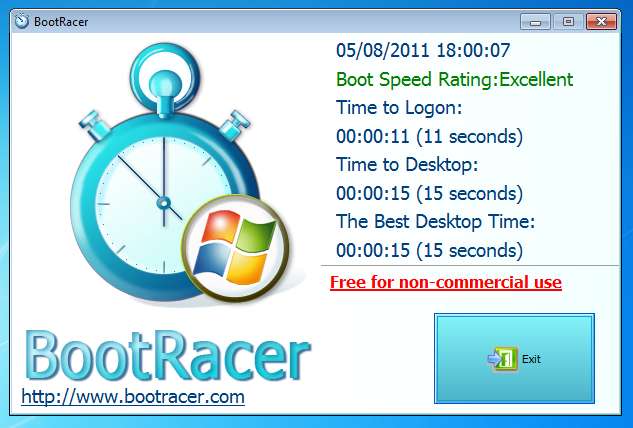
Marvell Driver:

And, despite the low read/write figures when using the Marvell Drivers it actually booted the quickest with this setup in RAID0.
I should also point out that I did try a clean install of the OS a third time and double checked that I had installed the correct Marvell drivers using F6 during the OS install. However, the test results were still the same.
ConclusionAs I said at the very beginning of these tests, I am a newbie when it comes to using SSD's and I could have made an error somewhere along the way although I don't believe I have done so. Also, I am not working in some test facility but in the real world, as a home user, so I would expect my results to be pretty much what the average user will be getting. Also bear in mind that the choice of SSD, their read/write capabilities and the actual capacity of the drive will have a bearing on the results achieved, with larger capacity drives often returning better figures.
With that said, with Solid State Drives now coming down in price, to a level that is making them a viable option the question of the performance gain by investing in one or two is becoming one that is being asked regularly. As you can see from the testing I have done the speeds are much improved over a traditional mechanical hard drive but the with some reservations.
As I previously stated the read/write capabilities of SSD's vary, depending on the size of the drives, the chips used in them and of course, the PC platform. With the GA-990FXA-UD5 I had hoped for a better return from my investment, especially when it comes to the write figures being so low compared to their possible speed. This is down primarily to the drivers and it seems strange that, after all of this time, AMD and Marvell still lag behind the 2006 Microsoft AHCI Drivers.
I have reconfigured my PC and am now running the OS on a RAID0 array using the AMD SATA Controller and the Microsoft AHCI drivers as this gives the best overall read/write figures.
The Marvell GSATA ports leave a lot to be desired and in my opinion are best left alone, or used as I am doing, in Native IDE Mode for my DVD Burner. I had high hopes for this feature, especially after the debacle of the Marvell 9128 chips on earlier boards but it seems to me as if nothing has improved and average read figures of 200MB/s and write of 154MB/s in a RAID0 array leave a bad taste in the mouth which will not easily be got rid of. Come on Marvell, get your act together and write some decent drivers for this chipset!
If you can afford a large enough single SSD then, using the AMD SATA controller, along with the Microsoft AHCI Driver is probably going to give you the best overall system boost. If, like me, you get hold of a couple of smaller capacity SSD's then a RAID0 Array on the AMD Controller and again using the Microsoft AHCI Drivers will probably give you the best returns.
